Setting Up a 301 Redirect for a Page on Your Site
7 min
In this article
- How 301 redirects work
- When to use a 301 redirect for a page
- Manually creating a 301 redirect for a page
- Editing a 301 redirect
- Viewing a 301 redirect
- Deleting a 301 redirect
- Resolving a 301 redirect conflict
- FAQs
You can use the URL Redirect Manager to create 301 redirects for pages on your site. 301 redirects tell web browsers that the URL of a page on your site has changed permanently to a new URL. It also tells browsers that visitors who try to access the page's old URL should be sent to the new URL instead.
This is useful when you want to change a page's URL, but you want to make sure that anyone who tries to use the old URL can still reach the page.
For example, your site visitors may have bookmarked a previous URL for a page on your site. When they use the bookmark, you want to redirect them to the page's new URL so that they can still reach it.
301 redirects can also help you retain your page's ranking in search engine results after you change its URL. Search engines like Google may still use an old URL in some search results from previous times that they crawled and indexed your site. Creating a 301 redirect means anyone clicking that link in the search result will still be able to reach your page.
Important:
301 redirects only work with custom domains. You can't set up a 301 redirect from free Wix URLs to a Premium site. If you're not sure if your domain is properly connected to Wix, you can check it using the Wix Domain Assistant.
How 301 redirects work
When you create a page for your site, Wix automatically creates a new URL for it. The URL is based on your site's domain and has a unique name for the page at the end of it (known as a URL slug). An example URL of this type is: "https://mystunningwebsite.com/about".
If you update a page's URL slug, the old URL will no longer work. For example, if you change your page's URL to "https://mystunningwebsite.com/about2", your site visitors will see a 404 error message page if they use the old URL. Your page authority for the page's old URL will also not carry over to the new URL.
Wix Blog exception:
For Wix Blog pages, 301 redirects will not automatically be created. When you update a URL slug for a Blog page, you need to use the URL Redirect Manager to manually create your own 301 redirect.
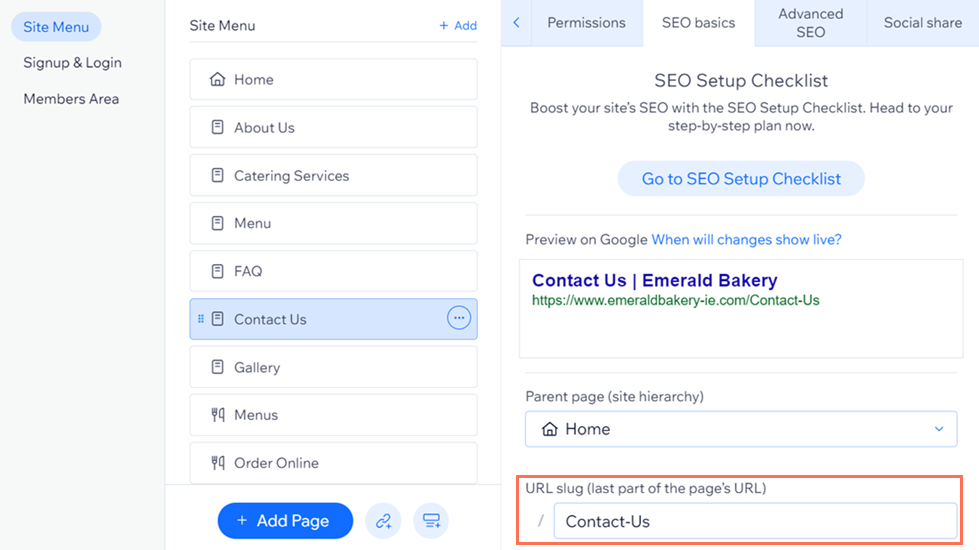
Automatic redirects are available for the following types of pages:
Want to redirect to another site?
You can also use the URL Redirect Manager to manually create a 301 redirect to an external page on another site.
When to use a 301 redirect for a page
You should create a 301 redirect for a page any time that you change the page's URL slug. You can choose to let Wix automatically create a redirect for your page when you update the URL slug, or use the URL Redirect Manager to manually create your own redirect.
If you've moved your site to Wix, you should also create 301 redirects for your site's pages if it's not possible to create pages with URLs that match the URLs from your old site.
URL redirects allow you to maintain your previous site's Google search ranking data when moving your site to Wix. URL redirects also send people to your new Wix site when they click on old links in search results. Learn more about why redirects are important
Tip:
You can also create group redirects for groups of pages with the same path in their URLs (e.g. your Wix Stores product pages or Wix Blog posts). Learn more about group redirects
Manually creating a 301 redirect for a page
You can manually create 301 redirects for your pages using the URL Redirect Manager in your site's SEO Dashboard.
Tip:
If you need to update multiple pages which share the same path, you can create a group redirect.
To create a 301 redirect:
- Go to your SEO Dashboard.
- Select Go to URL Redirect Manager under Tools and settings.
- Click + New Redirect.
- Select Single redirect.
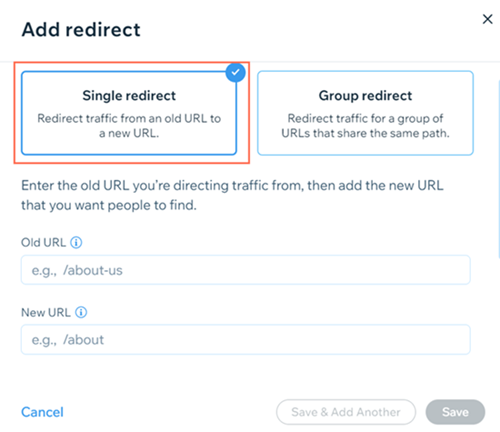
- Enter the old URL path you want to redirect from (e.g., /about-us) under Old URL.
- Enter the new URL that you want to redirect to:
- For pages on your site: Start typing the URL slug of your new page and select it from the drop-down.
- For external pages: Enter the entire URL that you want to redirect to.
- Click Save, or click Save & Add Another to add more.
Need to set up redirects for a multilingual site?
Learn more about setting up 301 redirects for a multilingual site.
Editing a 301 redirect
You can edit your 301 redirects using the URL Redirect Manager in your site's SEO Dashboard.
To edit a 301 redirect:
- Go to your SEO Dashboard.
- Select Go to URL Redirect Manager under Tools and settings.
- Hover over the 301 redirect that you want to edit.
- Click Edit.

- Make the changes that you need to the Old URL or the new URL.
- Click Save Changes.
Viewing a 301 redirect
After you've created a 301 redirect, you can make sure that it's working correctly by viewing it using the URL Redirect Manager in your site's SEO Dashboard.
Note:
After you create a 301 redirect, it will take a few minutes to take effect before you can view it.
To view a 301 redirect:
- Go to your SEO Dashboard.
- Select Go to URL Redirect Manager under Tools and settings.
- Hover over the 301 redirect that you want to view.
- Click the View Redirect icon
 . The page that you've redirected to should open in a new tab.
. The page that you've redirected to should open in a new tab.
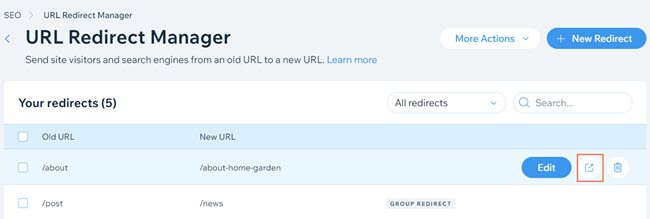
Deleting a 301 redirect
You can delete any 301 redirects that you no longer need using the URL Redirect Manager in your site's SEO Dashboard.
Important:
It is not possible to recover a 301 redirect after you delete it.
To delete a 301 redirect:
- Go to your SEO Dashboard.
- Select Go to URL Redirect Manager under Tools and settings.
- Hover over the 301 redirect that you want to delete.
- Click the Delete icon
 .
.
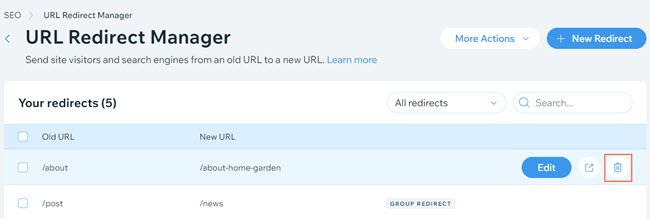
- Click Delete on the pop-up.
Resolving a 301 redirect conflict
If you try to create an automatic redirect for a page that you've already manually redirected, you'll see a notification that we couldn't create the redirect. You can resolve the conflict in the URL Redirect Manager by either keeping the old redirect or saving the new one instead.
To resolve a conflict:
- Click Fix Now on the pop-up, or go to your SEO Dashboard and select Go to URL Redirect Manager under Tools and settings.
- Click Retry.
- Select how you want to resolve the conflict:
- Update Redirect: Update your manual redirect to the new URL slug.
- Keep Existing Redirect: Keep the manual redirect you created.

FAQs
Click a question below to learn more about setting up 301 redirects for a page on your site.
Can I recover a redirect after I delete it?
Can I use a source link with a # in the URL for a 301 redirect?
How many redirects can I create for my Wix site?
Can I create a 301 redirect from my homepage?
Why do some of my redirects not have an "Auto" or "Group" label on them?
How do I manually create a 301 redirect for a Wix Blog page?
Want to learn more about 301 redirects?
- Check out our article about 301 redirects in the Wix SEO Hub.
- Get tips for successfully migrating your site to Wix from another web host.
Get help with your SEO from a
professional.
Hire an Expert



